Проблема
При попытке войти в личный кабинет ГИИС «Электронный бюджет» появляется сообщение об ошибке:
Не удается отобразить эту страницу
Включите протоколы TLS 1.0, TLS 1.1 и TLS 1.2 в разделе «Дополнительные параметры» и снова попробуйте подключиться к веб-странице https://ssl.budgetplan.minfin.ru . Если не удается устранить ошибку, обратитесь к администратору веб-сайта.
Решение
Необходимо проверить настройки рабочего места согласно документу .
В инструкции не сказано о нескольких нюансах:
- Необходимо установить КриптоПро ЭЦП Browser plug-in и проверить его работу на демо-странице .
- Необходимо в настройках антивируса отключить фильтрацию протокола SSL/TLS, другими словами, для искомого сайта следует сделать исключение проверки защищенного соединения. В разных антивирусах может называться по разному. Например в Kaspersky Free нужно перейти «Настройка>Дополнительно>Сеть>Не проверять защищенные соединения» .
Система "Электронный бюджет" (ЭБ) функционирует для создания и хранения отчетных документов, ведения бухучета, формирования и размещения документации государственных заказчиков и выполнения некоторых других функций. Подробнее о системе, а также о том, как сформировать план закупок в Электронном бюджете, читайте в нашем материале далее.
Кто формирует планы закупок в электронном бюджете
Субъектами системы электронный бюджет являются:
- органы госвласти и местного самоуправления;
- бюджетные учреждения;
- прочие юрлица, которые получают бюджетные средства;
- органы управления государственными внебюджетными фондами;
- иные участники бюджетного процесса;
- заказчики по Закону № 223-ФЗ.
Кто занимается формированием плана закупок в электронном бюджете:
- госзаказчики, действующие от имени РФ;
- ФГБУ, ФГУПы, чье имущество принадлежит РФ;
- федеральные государственные автономные учреждения, чье имущество принадлежит государству;
- ФГБУ, ФГАУ, ФГУП, которые проводят закупки в рамках переданных им полномочий госзаказчика от федеральных органов власти, госкорпораций.
Об этом сказано в п. 6 Правил размещения в ЕИС планов закупок, утвержденных постановлением Правительства РФ от 29.10.2015 № 1168).
Следующие заказчики публикуют план закупок через интерфейс ЕИС или посредством региональных или муниципальных информационных систем:
- госзаказчики, действующие от имени субъекта или муниципального образования;
- бюджетные учреждения, созданные субъектом или муниципальным образованием);
- ГУПы, чье имущество принадлежит субъекту РФ;
- МУПы;
- автономные учреждения, созданные субъектом РФ;
- бюджетные, автономные учреждения, созданные субъектом РФ, ГУПы, чье имущество принадлежит субъектам, МУПы, которые проводят закупки в рамках переданных полномочий заказчиков по заключению контрактов от имени субъектов РФ.
Кроме того, согласно приказу Министерства финансов РФ от 29.12.2014 № 173н все госзаказчики обязаны создавать данные для ведения реестра госконтрактов сперва в системе ЭБ и только потом передавать их в Федеральное казначейство.
Как создать план закупок на 2019 год в электронном бюджете пошагово
Разберем формирование плана закупок в электронном бюджете пошагово. Чтобы перейти в нужный раздел, в главном окне выберите вкладку «Меню», раздел «Управление закупками» и подраздел «Предложение на закупку (АУ/БУ)». Вы попадете в подраздел «Планы закупок АУ/БУ». Перейдите во вкладку, соответствующую бюджетному циклу, с которым будет осуществляться работа, затем во вкладку «Исполнение».
Откройте формуляр плана закупок и нажмите кнопку «Создать новый документ». Необходимо заполнить вкладки:
- общие данные;
- позиции плана госзакупок;
- особые госзакупки;
- итоговые данные по КБК;
- итоговая информация по КВР;
- обоснование;
- лист согласования.
Сформируйте план закупок в подсистеме бюджетного планирования Электронного бюджета. Для этого войдите в личный кабинет на сайте budget.gov.ru. Сначала создайте предложение на закупку, а затем сформируйте план. Читайте, как создать и как согласовать план закупок в Электронном бюджете.
Некоторые вкладки будут заполнены автоматически, но часть придется заполнить вручную. К примеру, номер, статус, версию плана система укажет сама, как и дату создания. А вот плановый период необходимо выбрать. Вкладка с данными госзаказчика заполняется программой автоматически, сведения берутся из реестра организаций. Исправить можно лишь адрес, телефон, email, ОКПО и ОКТМО.
Также необходимо прикрепить документы. Например, список правок, вносимых в план, опубликованный ранее, либо скан-копию плана. Для этого нажмите на одну из трех кнопок: «Добавить вложение», «Создать связь», «Сделать скан-копию документа и прикрепить в качестве вложения».
Как внести изменения в план закупок в электронном бюджете 2019
Чтобы изменить позицию размещенного плана закупок, необходимо перейти к списковой форме позиций планов закупок и найти нужную позицию. Для поиска можно использовать идентификатор включения (в план закупок), дату и время размещения в ЕИС и т.д.
После выбора позиции нажмите на кнопку «Внести изменения в утвержденную версию». Система сформирует новую версию позиции плана со статусом «Черновик». При этом ранняя версия станет недействительной. Далее выберите необходимую позицию плана закупок и нажмите на кнопку «Открыть документ на редактирование». В открывшемся формуляре внесите правки на вкладках «Основные сведения», «Объем финансового обеспечения», «Обоснование закупок» и «Лист согласования». Важно отразить обоснование внесения изменений. Выберите значение из справочника:
- «Изменение по итогам принятого решения общественного обсуждения закупки»;
- «Иное» – если возникли какие-либо обстоятельства, предвидеть которые на дату утверждения плана было невозможно.
После заполнения полей нажмите на кнопку «Сохранить изменения и закрыть окно». Далее измененную позицию необходимо согласовать.
Вложенные файлы
- Инструкция по внесению изменений в план закупок и план график.pdf
- Руководство по установке и настройке рабочего места пользователя.doc
- Руководство пользователя ГРБС по формированию плана в Электронном бюджете.docx
- Руководство пользователя ПБС по формированию плана в Электронном бюджете.docx
— Бюджетном планировании и их решения.
1. При входе в личный кабинет выдает окно с предупреждением: «Возникла проблема с сертификатом безопасности этого веб-сайта «.
Решение: Необходимо настроить Internet Explorer. Для этого нажимаем на значок шестеренки в верхнем правом углу, потом из выпадающего списка Свойства браузера .

В открывшемся окне переходим на вкладку Безопасность
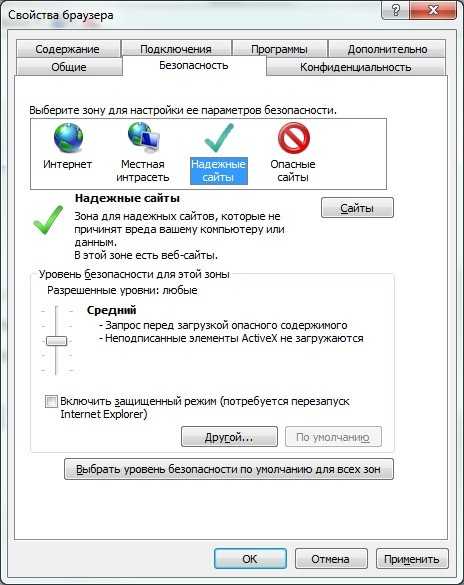
Выбираем Надежные сайты и жмем расположенную ниже кнопку Сайты .

Добавляем *://ssl.budgetplan.minfin.ru в поле сверху и жмем Добавить .
2 . Окно «Вставьте ключевой носитель «

Решение: Проверить, вставлен ли ваш flash-накопитель\ruToken\eToken с ключевой информацией. Если он на месте и работает корректно — установить сертификат. Можно воспользоваться .
3 . Не удается отобразить эту страницу.

Решение: Проверить версию браузера. Для корректной работы нужен internet explorer 11.0 или аналог с поддержкой TLS GOST. Чтобы проверить версию internet explorer нужно нажать на шестеренку , в открывшемся списке выбрать последнюю строчку — О программе .

Проверить корректность установки сертифицированной версии криптопровайдера КриптоПРО CSP (на момент написания статьи это версия 3.9 и 4.0).
Проверить наличие других криптопровайдеров, установленных вместе с КриптоПРО CSP (возможен конфликт).
Проверить настройку антивирусов и брандмауэров. Фильтрация https трафика должна быть отключена, либо адрес портала должен быть в исключениях.
Но это неисчерпывающий список проблем с которыми можно столкнуться в процессе работы на портале Бюджетного планирования. Для более детального анализа можете обратиться к нам за удаленной помощью (контакты в верхнем правом углу сайта).
4. После выбора сертификата появляется окно ввода логина и пароля.

Решение: Появление этого окна говорит о том, что пользователь, чей сертификат вы выбрали, не зарегистрирован в системе. Система сверяет СНИЛС пользователя, указанный в сертификате (в поле субъект), со СНИЛСом, указанном при регистрации пользователя в системе. Были случаи, когда при регистрации допускали ошибку в СНИЛСе, для уточнения можно обратиться по бесплатному многоканальному номеру техподдержки 8 800 350-02-18.
5. Не удается отобразить эту страницу. Включите протоколы TLS 1.0, TLS 1.1 и TLS 1.2

Решение: Чаще всего эта ошибка возникает из-за проблем с криптопровайдером КриптоПРО CSP и некорректной настройкой антивирусного программного обеспечения. Для решения этой проблемы примените рекомендации из пункта 3.
lk.budget.gov.ru/udu-webcenter - если Вы попали на эту страницу, значит Вы пытались зайти в личный кабинет Электронного Бюджета, но не смогли этого сделать.
Почему? Попытаемся ответить на вопрос.
1. В первую очередь проверяем, установлены ли и у Вас программы Jinn и Континент TLS (На момент написания статьи стояла версия 1.0.920.0). Советую сразу переходить на

2. - Основная причина, почему Вы не смогли зайти в Электронный Бюджет, когда все необходимые для работы программы установлены, это не настроенный браузер (Mozilla Firefox, Internet Explorer, Google Chrome, Opera). Давайте рассмотрим на примере популярных браузеров для работы в ЭБ.
Настройки браузера для работы в Электронном Бюджете после перехода на Континент TLS 2.0 не требуются!!!
Советую все настраивать на Internet Explorer !!!
a) Internet Explorer
1. Открыть свойства веб-обозревателя.
2. Перейти на вкладку «Подключения».
3. Нажать кнопку «Настройка сети».
4. В разделе «Прокси-сервер» задать поля Адрес: 127.0.0.1, Порт: 8080.
5. Нажать кнопку «ОК».
6. Перейти на вкладку «Безопасность».
7. Выбрать зону для настройки «Надежные узлы».
8. Нажать кнопку «Сайты».
9. В окне «Надежные сайты» снять отметку с поля «Для всех сайтов этой зоны требуется проверка серверов (https:)».
10. В поле «Добавить в зону следующий узел» задать значение «http://lk.budget.gov.ru» и нажать кнопку «Добавить».
11. В окне «Надежные сайты» нажать кнопку «Закрыть».
12. В окне «Свойства браузера» нажать кнопку «ОК».
b) Google Chrome
1. Открыть настройки веб-обозревателя.
2. Перейти вниз окна настроек и активировать ссылку «Показать до-полнительные настройки».
3. Нажать кнопку «Изменить настройки прокси-сервера».
4. Повторить п.4-12 раздела «а) Internet Explorer».
c) Mozilla Firefox
1. Откройте меню «Инструменты» и выберите пункт «Настройки».
2. Перейти в раздел «Дополнительные» на вкладку «Сеть».
3. В секции настроек «Соединение» нажать кнопку «Настроить…».
4. В открывшемся окне параметров соединения установить значение «Ручная настройка сервиса прокси».
5. Задать значения полей HTTP-прокси: 127.0.0.1; Порт: 8080.
6. Нажать кнопку «ОК».
7. В окне «Настройки» нажать кнопку «Ок».
d) Opera
1. Откройте меню «Настройка\Общие настройки».
2. Перейти на вкладку «Расширенные», выбрать раздел настроек «Сеть».
3. Нажать кнопку «Прокси-серверы…».
4. В открывшемся окне параметров соединения установить значение «Конфигурировать прокси-сервер вручную».
5. Для протокола HTTP задать значения полей прокси-сервер: 127.0.0.1; Порт: 8080.
6. Установить значение «Использовать прокси-сервер для всех протоколов».
Эта программа разработана с целью увеличения прозрачности и открытости основной деятельности государственных органов и ответственна за управление общественными финансами.
При помощи программы планирования ГИС «Электронный бюджет» повышается качество менеджмента госорганов посредством внедрения информационно-коммуникационных технологий и создания единого информационного пространства в среде управления государственными, муниципальными, общественными финансами.
Концепция разработки создания ГИИС «Электронный бюджет» была подтверждена в РП № 1275-р от 20.07.2011. Регулирует порядок работы системы Постановление Правительства № 658 от 30.06.2015.
Система состоит из нескольких подсистем, направленных на осуществление тех или иных целей в финансовой сфере:
- управление закупками;
- управление кадрами;
- бюджетное планирование;
- управление денежными средствами;
- управление доходами и расходами;
- управление нормативной справочной информацией и проч.
В программе должны зарегистрироваться и работать следующие пользователи:
- органы государственной власти и местного самоуправления и государственные внебюджетные фонды;
- организации, являющиеся участниками бюджетного процесса и финансируемые посредством госбюджета и юридические лица, получающие денежные средства из бюджета РФ;
- физические и иные лица — участники бюджетного процесса;
- организации, осуществляющие закупочную деятельность по нормам 223-ФЗ.
Размещение планов-графиков производится при помощи подсистемы «Управление финансами», если заказчиком выступает РФ. БУ, АУ на федеральном и муниципальном уровне и прочие организации-заказчики формируют и публикуют планы-графики непосредственно в Единой информационной системе. Всю закупочную документацию учреждения должны дублировать в ЭБ (приказ Минфина № 173н от 29.12.2014), а затем передавать ее в ТОФК.
«Электронный бюджет» Минфина и Федерального казначейства
Вход по сертификату «Электронный бюджет» Минфин осуществляется по ссылке http://ssl.budgetplan.minfin.ru . С помощью подсистем, расположенных на сайте Минфина, осуществляют действия:
- изучить информацию по заполнению прогнозных форм;
- формировать государственное задание и бюджетные сметы;
- осуществить процедуры ведения бухучета и бюджетного учета для учреждений;
- просмотреть различные реестры и справочную информацию;
- заполнить сведения и документацию по процедурам государственного заказа и закупочной деятельности;
- обеспечить информационное взаимодействие;
- создать, сохранить и направить в уполномоченный орган документацию по планированию и исполнению бюджета и о проведении контрольных мероприятий и проч.
В системе «Электронный бюджет» Федерального казначейства следующий функционал:
- ведение сводного реестра УБП и НУБП;
- взаимодействие с официальным сайтом www.bus.gov.ru ;
- разработка и ведение различных отраслевых перечней;
- работа с Единым порталом бюджетной системы РФ;
- управление закупочной деятельностью;
- ведение учета и составление отчетности;
- управление расходами.
Подключение и начало работы
Регламент для подключения, входа в «Электронный бюджет» (личный кабинет) и начала работы в нем закреплен в письме Минфина РФ № 21-03-04/35490 от 17.06.2016. В первую очередь, в организации должны выпустить приказ о назначении ответственных за работу в ЭБ лиц, определении сотрудников, уполномоченных на подготовку документации, размещаемой в подсистемы. В приказе необходимо утвердить обязанности каждого ответственного работника. Под распоряжением в обязательном порядке должны стоять подписи об ознакомлении каждого сотрудника с содержанием внутриорганизационного документа.
Для того чтобы начать работать, пользователю необходимо:
1. Произвести полную диагностику и подготовку автоматизированных рабочих мест к работе с ГИИС «ЭБ» в соответствии с требованиями, установленными в Приложении 1 к Порядку подключения.
2. Подготовить для каждого исполнителя квалифицированные ключи ЭЦП. Новые ключи получаются только для тех, кто ранее не работал в ЕИС. Остальные же используют ЭЦП, действующие в Единой информационной системе.
3. Установить ПО Windows Installer, все необходимые драйвера носителя информации сертификата пользователя, программы «Континент TLS Клиент» и Jinn-Client.


4. Оформить и отправить в ТОФК заявку на подключение по специальной унифицированной форме (письмо Минфина № 21-03-04/61291 от 20.10.2016). К заявке необходимо приложить приказ о назначении ответственных лиц, файлы сертификатов ЭЦП, подписанное каждым ответственным сотрудником согласие на обработку персональных данных, заявку и доверенность на получение СКЗИ по форме, утвержденной Минфином (письмо № 21-03-04/35490 от 17.06.2016).
5. Дождаться результатов проверки переданного в ТОФК пакета документов с заявкой на подключение, и, при необходимости, внести все исправления и дополнения.
6. По факту успешной проверки установить на рабочем месте СКЗИ, зарегистрировать новых исполнителей в ЕИС, установить новые сертификаты ключей ЭЦП и ввести данные по ответственным сотрудникам в систему «ЭБ» с одновременным определением ролей каждого исполнителя.


7. Подключиться к системе «Электронный бюджет», войти в личный кабинет и начать работу в нем.







